آموزش بخش ابزارها وردپرس

همان طور که می دانید، مهمترین بخش پنل مدیریت وردپرس، همین بخش ابزارها می باشد. اگر به تازگی با سیستم وردپرس آشنا شده اید، در این مقاله با ما همراه باشید تا به آموزش بخش ابزارها وردپرس بپردازیم.
قسمت ابزارها در وردپرس امکانات زیاد و البته کاربردی دراختیار ما قرار می دهد. از جمله این اقدامات، درون ریزی و انتقال محتوای سایت به یک سایت دیگر است.
انجام این کار آنقدرها هم که به نظر می آید، مشکل نیست. تنها با کلیک بر روی چند دکمه می توانید این کار را انجام دهید. از دیگر امکاناتی که بهش ابزارها در وردپرس به ما می دهد، بررسی سلامت سایت و دریافت راهکارهایی جهت بهبود وضعیت سایت می باشد.
پیشنهاد مطالعه : آموزش ورود به پیشخوان وردپرس
بخش ابزارها را جدی بگیرید تا سایت شما روند پیشرفت را کاملا صعودی طی کند.
این بخش ها عبارتند از:
درون ریزی
به کمک این بهش می توانید نوشتهها، دیدگاهها و سایر محتواهایی که در سایت دیگر قرار دارد را به سادگی در وردپرس وارد کنید. بدین ترتیب عمل کنید: ابزارها> درونریزی
گاهی ممکن است ابزار مورد نظر برای انتقال محتوای سیستم شما موجود نباشد. برای حل این موضوع می توانید از افزونه هایی که برای این کار ساخته شده اند، استفاده کنید.
با نصب افزونه ابزار مورد نظر سیستم شما به این بخش اضافه شده و می توانید از آن استفاده کنید.
ابزارهایی برای سیستم های متفاوت از جمله وردپرس، تامبلر، بلاگر، محصولات ووکامرس و… وجود دارند که با کمک آن ها می توانید از انواع محتواها که در این سرویس ها قرار دارند یک خروجی بگیرید و فایل خروجی را به وردپرس منتقل کنید.
بخش ابزارها وردپرس
برون ریزی
دراین بخش برعکس حالت درون ریزی عمل کنید. یعنی از نوشته ها، دیدگاه ها، برگه ها و هرچیزی که می خواهید در وردپرس یک نسخه خروجی تهیه کنید؛ سپس به محلی که می خواهید منتقل کنید.
مسیر بدین شکل خواهد بود: ابزارها> برونبری
سپس انتخاب کنید برای چه بخش هایی می خواهید فایل برونریزی تهیه کنید. برای پایان کار بر روی دکمه دریافت پرونده برون ریزی شده کلیک کنید تا فایلی تحت فرمت XML. به شما بدهد. پس از ذخیره فایل در سیستم خود، میتونید در هر سیستمی مثل وردپرس آن را درون ریزی کنید.
از طرفی با نصب افزونه مرتبط به ابزارها در وردپرس می توانید منوهای بیشتری به این بخش اضافه کنید.
پیشنهاد مطالعه : چهار روش نصب افزونه یا پلاگین
بخش ابزارها وردپرس
برون بری داده شخصی
وردپرس در اپدیتی امکان دریافت اطلاعات یک کاربر توسط وی یا مدیر را در دسترس قرار داده است. به وسیله آن ادمین می تواند اطلاعات مربوط به یک کاربر را برای او ارسال کرده یا خود آن را در یک فایل آرشیو با فرمت زیپ دانلود نماید.
برای این کار وارد بخش «برونبری داده شخصی» شوید، در بخش نام کاربری یا نشانی ایمیل، آدرس ایمیل یا شناسه کاربر را وارد کنید و روی گزینه «ارسال درخواست» کلیک کنید.
سپس پایین صفحه، وضعیت درخواست در لیست نمایان میشود و می بینید که گزینه ارسال داده ها در ستون «گامهای بعدی»، نمایان خواهد شد.
با کلیک بر این دکمه ایمیل، درخواست برای کاربر ارسال می شود.
لینک تایید درخواست ۴۸ ساعت اعتبار دارد و اگر مخاطب بر روی آن کلیک کند؛ درخواست تایید و فایل آرشیو برای او ارسال می شود.
زمانی که فایل اطلاعات توسط کاربر را دانلود می کنید، در ستون وضعیت جدول، پیام موفقیت آمیز بودن روند ظاهر می شود که در این صورت می توانید با کلیک بر «حذف درخواست» در ستون گام های بعدی، عملیات را حذف کنید.
با این قابلیت، حتی مدیر می تواند داده ها را برای خودش هم دانلود کند. موس را روی نتیجه کاربر درخواست داده شده در جدول نگه دارید. یک پنجره شناور حاوی گزینه «دانلود اطلاعات شخصی» ظاهر می شود. روی آن کلیک کنید و اطلاعات را دریافت کنید.
بخش ابزارها وردپرس
حذف اطلاعات شخصی
وردپرس علاوه بر امکانی که به کاربران برای دانلود اطلاعات شخصی می دهد، یک قابلیت برای حذف اطلاعات شخصی کاربر به طور کامل از سایت را هم ایجاد کرده است.
به بخش «حذف اطلاعات شخصی کاربر» در بخش ابزارها وردپرس بروید. ایمیل یا شناسه کاربری مخاطب را بالای صفحه وارد کنید و مثل حالت قبل بر روی گزینه «ارسال درخواست» کلیک کنید.
در صورت معتبر بودن نام کاربری، وضعیت درخواست در جدولی نمایان می شود که در ستون «گام های بعد» می توانید مراحل اتمام درخواست را ببینید.
سپس یک ایمیل حاوی اطلاعیه مربوط به درخواست حذف و لینک تایید برای مخاطب ارسال می شود که پس از تایید کاربر، گزینه «حذف اطلاعات شخصی» در ستون «گامهای بعدی» نمایان می شود. درنهایت با کلیک بر روی آن می توانید اطلاعات این کاربر را کاملا پاک کنید.
آیا می توانیم اطلاعات شخصی یک کاربر را بدون نیاز به تایید حذف کنیم ؟
برای پاسخ به این سوال باید گفت اگر قصد دریافت تایید از کاربر را ندارید؛ پس از وارد کردن نام کاربری، در جدول پایین صفحه، موس را بر آدرس ایمیل مخاطب قرار دهید. با این کار یک پنجره شناور نمایان می شود. بر دکمه «حذف اجباری اطلاعات شخصی کاربر»، کلیک کنید.
با این کار وضعیت به حالت پایان یافته تغییر کرده و از ستون «گام های بعدی» میتوانید با کلیک بر دکمه «حذف درخواست»، عملیات را به پایان برسانید.
بخش ابزارها وردپرس
سلامت سایت
این بخش نیز از کاربردی ترین گزینه های بخش ابزارها وردپرس می باشد که به صورت کاملا رایگان در وردپرس وجود دارد.
برای بررسی سلامت سایت به این قسمت مراجعه کنید و پیشنهاداتی برای بهبود سلامت سایت دریافت کنید.
قسمت سلامت سایت دارای دو سربرگ “وضعیت” و “اطلاعات” می باشد.
در سربرگ اول وضعیت حال حاضر نماش داده می شود و برای بهبود مواردی ذکر می شود. در انتهای این صفحه دکمه ای به نام “آزمایش های قبول شده” وجود دارد که با کلیک بر روی آن مواردی که بدون مشکل هستند را شناسایی و نشان می دهد.
اما در سربرگ دوم، جزییاتی را در رابطه با پیکربندی سایت وردپرسی از جمله نسخه وردپرسی نصب شده، افزونه های فعال و غیرفعال، قالب فعال و غیرفعال ها، اطلاعات پایگاه داده، سرور و غیره در اختیار شما قرار میدهد.
اگر می خواهید این اطلاعات را ذخیره کنید گزینه “کپی اطلاعات سایت به کلیپ برد” را بزنید و آن را در محل مورد نظر ذخیره کنید.
بخش ابزارها وردپرس
سخن پایانی…
هر سایت پس از راه اندازی، نیاز به سازماندهی و مدیریت دارد. در این حالت دسترسی داشتن به قسمت های مختلف سایت آسان تر می شود و می توانید بدون هیچ مشکلی مسیرهای درست را طی کنید.
با توجه به اهمیت ابزارها در وردپرس می توان گفت نقش مهمی در فعالیت موفق سایت شما دارد. در نتیجه حتماً مؤلفه های عملکردی در رابطه با محل قرارگیری و نحوه کار با آن ها را بیاموزید.
پیشنهاد مطالعه : ۹ دلیل دسترسی نداشتن به پنل پیشخوان وردپرس

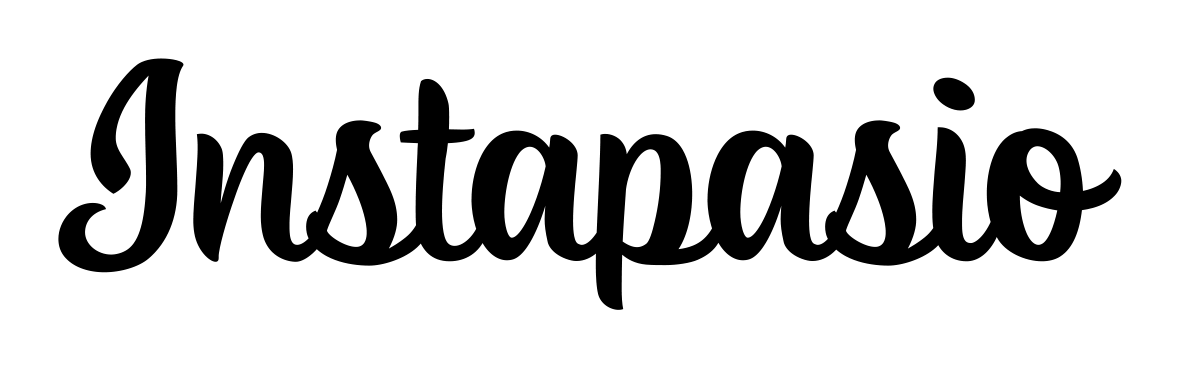
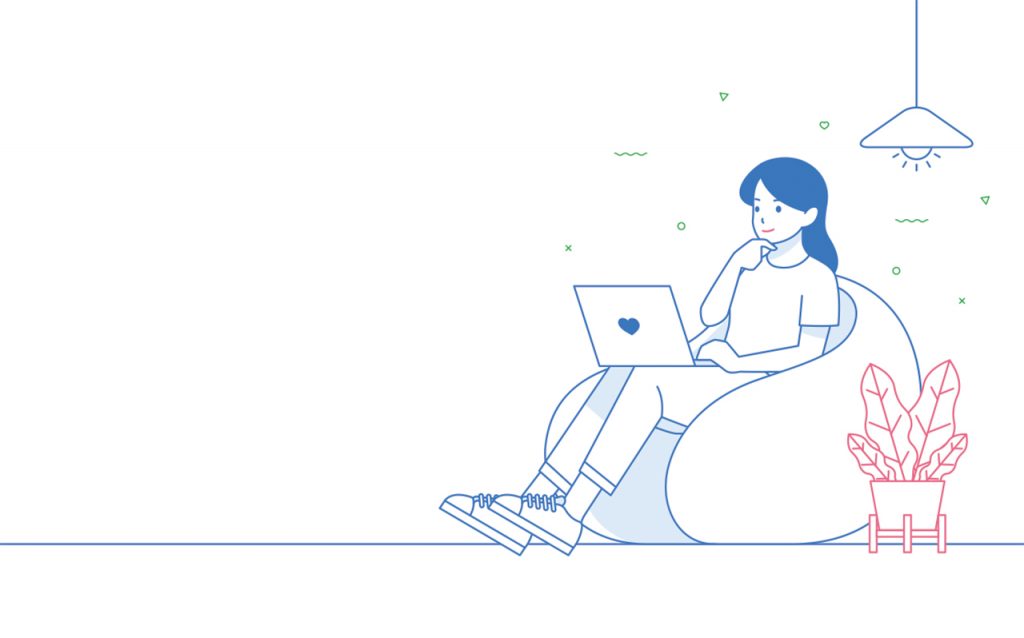








دیدگاهتان را بنویسید