آموزش ویدئویی ویرایش تصویر در وردپرس

پیشخوان وردپرس امکان ویرایش تصویر را به سادگی فراهم کرده است. برای مثال می تواند عکس ها را ببرید، افقی یا عمودی کنید و مقیاس و اندازه ی تصویر را تغییر دهید. انجام این کار به راحتی و بدون نیاز به نصب افزونه قابل انجام است.
استفاده از این ویژگی زمانی کارآمد است که به کامپیوتر شخصی دسترسی ندارید و میخواهید درحرکت تصویر آپلود کنید.
بدون نیاز به استفاده از برنامه های ادیت عکس، می توانید آن را به شکل دلخواه تبدیل کنید.
پیشنهاد مطالعه: آموزش تصویری تغییر پیوند یکتا
ویرایش تصویر
ویرایش تصویر
آپلود تصویر در وردپرس
برای شروع تصویر را در وردپرس بارگذاری کنید. به دو طریق می توانید این کار را انجام دهید: یا زمان نوشتن پست از طریق ویرایشگر پست تصاویر را بارگذاری کنید؛ یا در پنل رسانه > افزودن را بزنید.
در مرحله بعد به بخش رسانه > کتابخانه بروید و روی تصویری که قبلاً آپلود کرده اید، کلیک کنید. شما میتوانید اطلاعات مربوط به این عکس را در ستون سمت راست، و پیش نمایش تصاویر را در سمت چپ ببینید.
در ادامه دو راه برای باز کردن تصاویری که در ویرایشگر تصاویر وردپرس ساخته شدهاند وجود دارد؛
راه اول: روی گزینه ویرایش تصاویر کلیک کنید
راه دوم: به قسمت ویرایش جزئیات تصویر بروید. با کلیک بر روی این گزینه به صفحه ویرایش رسانه هدایت می شوید. در پایین پیش نمایش تصاویر با کلیک بر روی قسمت ویرایش تصاویر، برای شما صفحهی ویرایش تصاویر باز میشود که با یک نوارابزار با چند گزینه در قسمت بالای آن تصویر مواجه می شوید.
ویرایش تصویر
ویرایش تصویر در وردپرس
در زیر به بررسی برخی ویژگی هایی که بخش ویرایشگر وردپرس دراختیار ما قرار می دهد، می پردازیم:
برش تصویر: به کمک این گزینه می توانید عکس را در هر ابعادی که می خواهید برش دهید، تا قسمت موردنظر خود را از یک تصویر برش دهید.
چرخش عکس: برای چرخاندان عکس می توانید به دو جهت ساعت گرد و یا پادساعت گرد عمل کنید.
Flip: این گزینه به شما امکان عمودی یا افقی کردن تصویر را می دهد.
Undo /Redo: اگر در تصاویر تغییری ایجاد کردید ولی مورد پسند نبود با این گزینه تغییرات را کنسل کنید.
پیشنهاد مطالعه: آموزش افزودن کاربران جدید- تغییر سطح دسترسی و حذف آن ها
اما برخی گزینه هایی که در ستون سمت چپ صفحه ویرایش تصاویر قرار دارند به شرح زیر می باشند:
مقیاس تصویر: از تغییر مقیاس تصویر با حفظ نسبت های اصلی به صورت دستی استفاده کنید. قبل از اینکه یک تصویر را برش دهید از این گزینه استفاده کنید. چراکه ممکن است نتوانید نسبت تصاویر را حفظ کنید.
برش دادن تصویر: با این روش می توانید نسبت ابعاد معینی را برای تصویر مشخص کنید؛ و بعدازاین میتوانید بر روی قسمت برش کلیک کرده و آن قسمتی را که میخواهید برش دهید مشخص کنید.
تنظیمات تصاویر بندانگشتی: میتوانید مشخص کنید تغییراتی انجام شده روی تمامی تصاویر، تصویر بندانگشتی و یا تمامی تصاویر به جز تصویر بندانگشتی اعمال شود. (تصویر بندانگشتی کوچک ترین تصویری است که توسط وردپرس برای این تصویر ایجادشده است).
وردپرس تغییرات شما را روی تصاویر اعمال میکند و یک کپی جدید از آن روی سرور شما ثبت میکند.
ویرایش تصویر
طریقه بازیابی تصاویر
اگر تغییرات اعمال شده را نمی خواهید، می توانید آن را به حالت اولیه و اصلی برگردانید.
بدین ترتیب عمل کنید: تصویر را دوباره ویرایش کنید و پسازآن یک Meta Box جدید با نام بازگردانی تصویر اصلی را مشاهده میکنید، روی آن کلیک کنید تا عکس اولیه بازیابی شود. سپس یا تصویر را به همین صورت رها کنید، یا اینکه دوباره ویرایش کنید.
تیم پاسیو درکنار شماست تا قدم به قدم بیشتر با فضای تخصصی وردپرس آشنا شوید. امیدواریم این مقاله به شما در زمینه ویرایش تصویر در وردپرس کمک کرده باشد. موفق باشید.
پیشنهاد مطالعه: آموزش کپی کردن نوشته یا برگه در وردپرس- Duplicate Post

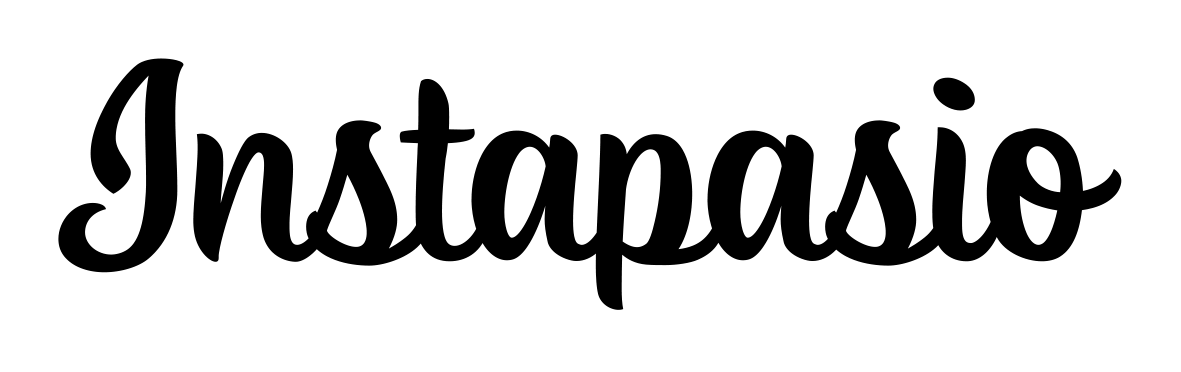
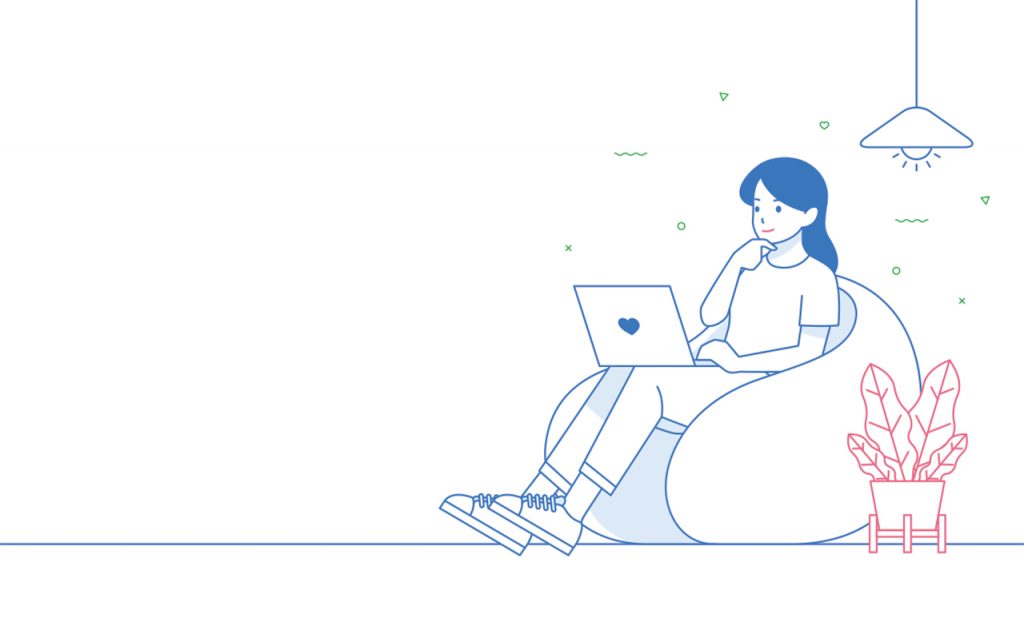

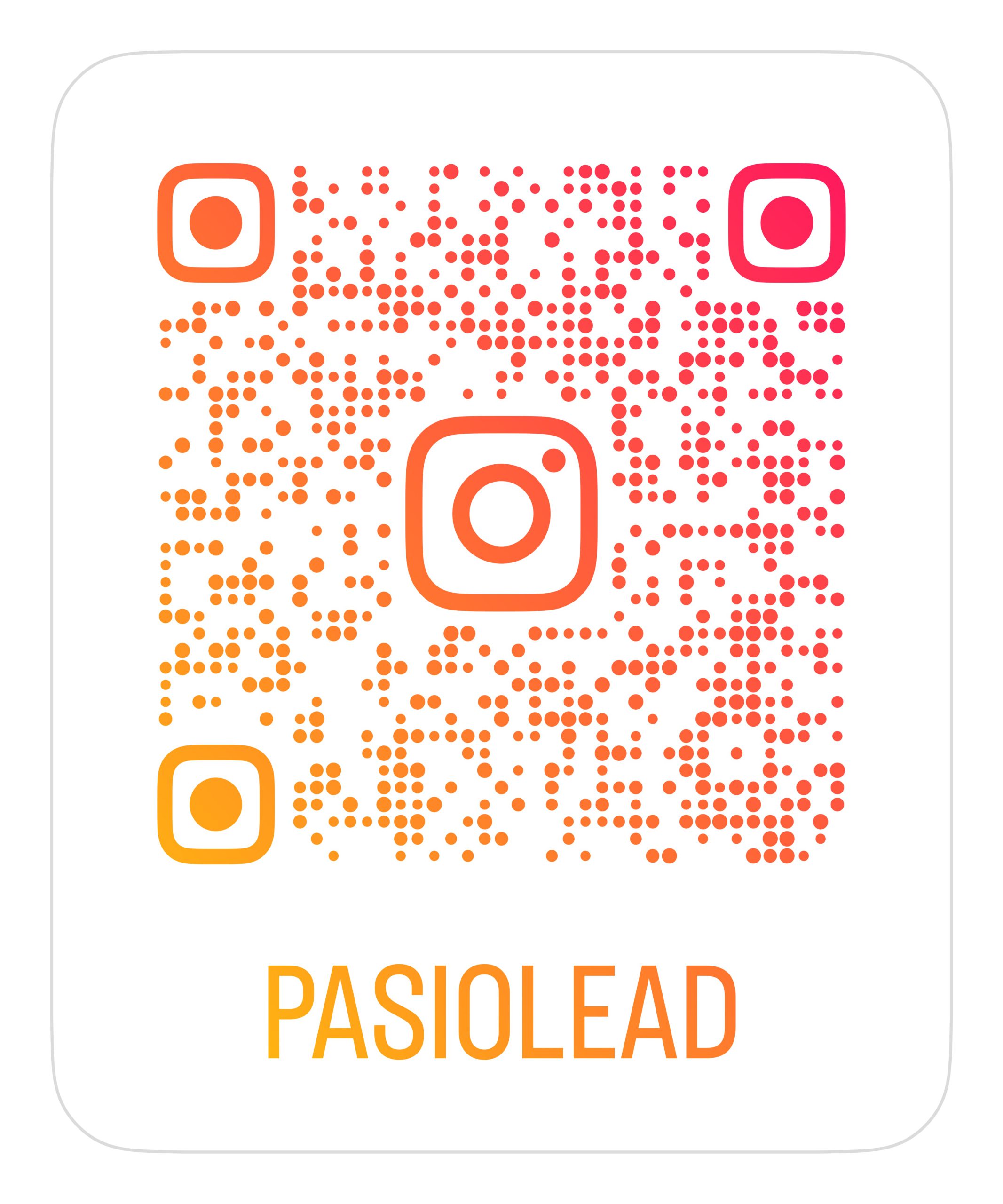


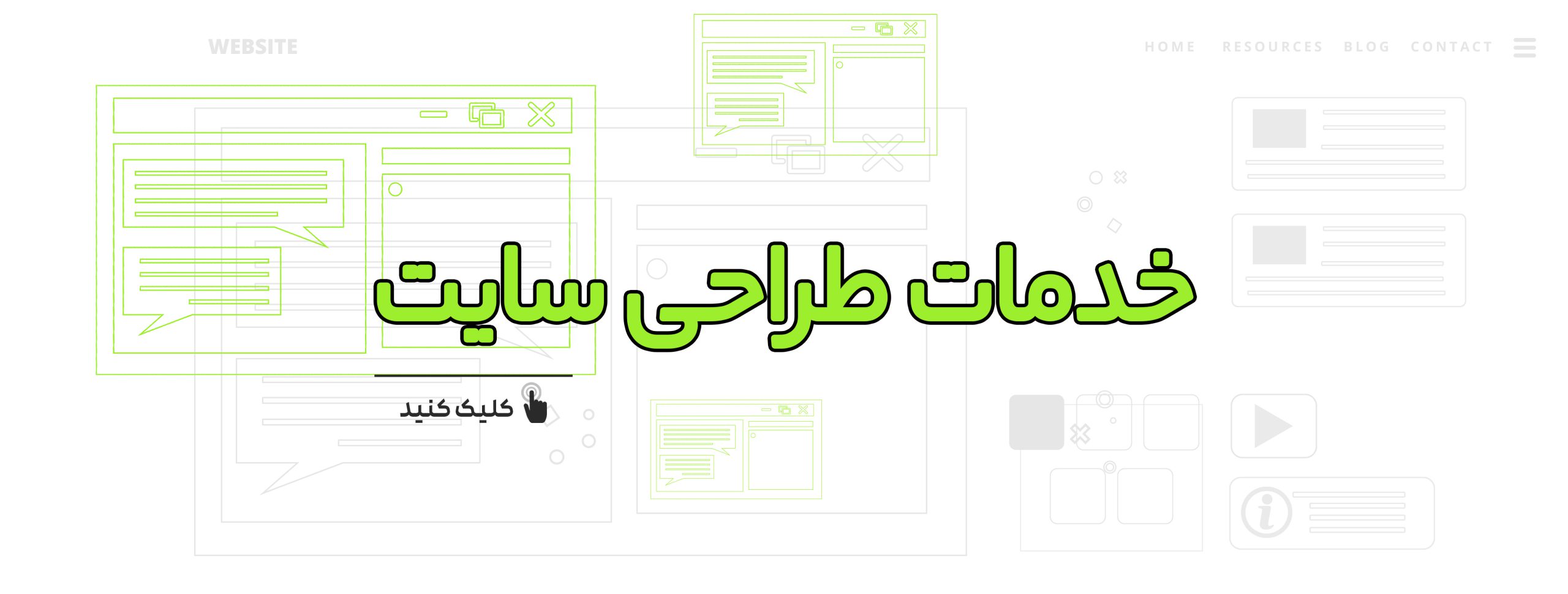


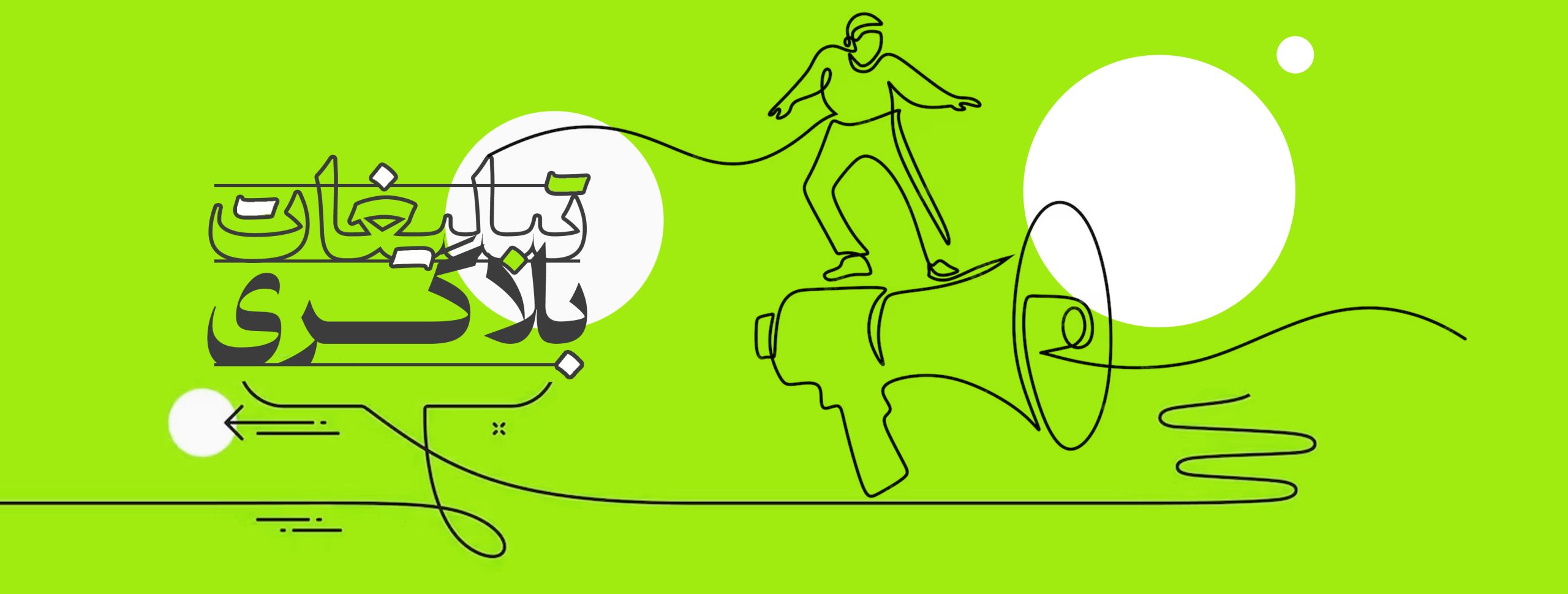
دیدگاهتان را بنویسید